您现在的位置是: 首页 > 正能量的句子 正能量的句子
如何用ps给签名的步骤_如何用ps给签名的步骤排版
ysladmin 2024-06-28 人已围观
简介如何用ps给签名的步骤_如何用ps给签名的步骤排版 如何用ps给签名的步骤是一个值得探讨的话题,它涉及到许多方面的知识和技能。我将尽力为您解答相关问题。1.使用Photoshop如何把手写签名制作成电子签2.怎么用PHOTOSHOP在照片上做
如何用ps给签名的步骤是一个值得探讨的话题,它涉及到许多方面的知识和技能。我将尽力为您解答相关问题。
1.使用Photoshop如何把手写签名制作成电子签
2.怎么用PHOTOSHOP在照片上做很漂亮的签名.水印
3.PS签名图设计教程:怎么使用PS制作水墨古风签名图?
4.如何用PS设计出个性签名字体?
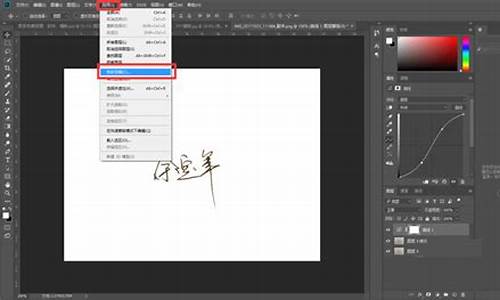
使用Photoshop如何把手写签名制作成电子签
1、打开PS软件,找到扫描的签名,在PS中打开,如下图所示。2、接下来,旋转签名图像,左键单击图像下的旋转画布,如下图所示。
3、选择一个写得很好的签名,并使用选择工具来选择和复制它,如下图所示。
4、创建一个新的空白文件并粘贴,如下图所示。
5、左键单击左侧工具箱中的魔术棒工具,并选择空白区域,如下图所示。
6、删除空白区域,您可以看到显示一个透明的背景,如下图所示。
7、在菜单中单击左键“另存为”,如下图所示。
8、为保存的文件取一个名称,并选择透明格式的文件后缀。单击保存,如下图所示。
9、打开word文件,导入签名,如下图所示。
10、最后,在word中输入一条水平线以查看签名文本的效果,如下图所示。
怎么用PHOTOSHOP在照片上做很漂亮的签名.水印
在网上找了很多类似的教程,终于磕磕绊绊学会PS制作电子签名的过程,几分钟就搞定了,下面简单记录一下:(使用PS的一些快捷键:CTRL+Z 后退操作,CTRL+SHIFT+Z前进操作)
这一步的目的是使得我们的文字更清晰颜色加深,背景颜色变浅
如果此时签名的颜色太淡的话,可以跳转到上面操作的第2步,CTRL+L 调出色阶工具框继续加深文字颜色
点击PS顶部的文字——存储为 ,选择存储位置和存储文件类型(一般选择png和jpg)
以上就是PS制作电子签名的全部过程了,这时候就可以将电子签名插入到word或pdf文件中啦,下面对比一下原始和我们最终得到的电子签名,还不错吧:
PS签名图设计教程:怎么使用PS制作水墨古风签名图?
1. 先签个大名真的需要签一个较大的名,并最好使用Marker(马克笔)写,让名字的线条更清晰可见。
2. 拍下你的签名
用相机把你的签名拍下,尽量避免有镜头变形(尽量使用长焦镜拍摄)。
3. 使用Photoshop预处理
使用Photoshop,调较对比,让黑色签名突显出来。
4. 把黑色签名从白底分离出来
使用Magic Wand tool点选白底的部份。如果你签名的文字里有白色空间(例如"O"字中间的白色位置),可以按shift然后点选。
5. 反选得签名
按Select>Inverse进行反选,这样就会变成全选黑色签名部份。点选后按Ctrl+C复制签名。
6.完成了。把你的签名档贴上作品吧。
如何用PS设计出个性签名字体?
到目前为止,PS已经发布了多个版本。新版本的一些功能可能更人性化,而旧版本的文件体积小,运行更快,适合相对落后的计算机。当然,对于对PS感兴趣准备学或者正在学PS的小伙伴,我想大家心里都会有同样的疑问:我该怎么学习PS?去哪里能够快速学到PS?对于大家的疑问,就给大家很好的解答了。上PS视频精品课程拥有253套,全方位为新手、进阶用户、精通用户提供不同阶段的PS课程学习,选择PS精品课程,学习快乐有收获~更多相关PS高清视频课程精彩推荐
(1)电商设计必备的PS基础(2)PS-人像修图计算磨皮调色(3)PS-手机APP图标设计(4)PS+SAI-云海鲸插画绘制PS制作水墨古风签名图步骤:新建画布,打开素材01,置入画布,放置如图的位置
然后添加色相/饱和度,调整全图,青色对图像进行调整
将素材04水平的素材置入画布,放置画布下方,并添加蒙版与之溶合
将素材03船抠图置入如图位置
将素材0人物进行抠图放置船里,将超出船外的部分用蒙版去除,然后将人和船CTRL+G打组
做一个颜色查找的剪切图层,3DLUT文件:DropBlues.3DL
将素材01上的两只天鹅用选区工具框选CTRL+J复制,放到组里,图层模式改为正片叠底,放置如图的位置
再建颜色查找,3DLUT文件:Kodak5205Fuji3510
新建图层,前景为白色,柔边圆画笔绘制白雾
执行滤镜-模糊-动感模糊,距离173像素,图层不透明度为80%
将素材02墨迹抠图置入画布,并使用文字工具输入水墨江南,通过缩放放置合适大小与位置,如图
新建图层,绘制印章,并输入文案
加入文案,使文字竖向排版
最后完成效果如图:
到此,本文“PS签名图设计教程:怎么使用PS制作水墨古风签名图?”就分享到这里了,希望各位小伙伴们都能够学到知识!图文教程虽然免费,但是学习起来还得自己慢慢琢磨文字步骤的意思,而视频课程就不同了,讲解清晰有条理,学习起来更加简单方便!点击链接:
在使用PS制作一些海报或者作品的时候,都爱在右下角加上自己的名字,海报是通过PS制作出来的电子版的,所以签名也不例外,不可能制作出海报在用笔去签,那样很影响美观。所以现在大家都是用PS设计签名字体,在制作海报的时候顺便加在上边,下面就来教给大家用PS设计出个性签名字体,以后你制作出自己的作品之后也可以这样做出自己的签名了。还有更多PS的使用视频教程,想学就来吧,助你快速成为一个真正的设计师。用PS设计出个性签名字体的教程:
1.首先进行将素材字体安装:
2.打开PS新建画布,输入文案,使用我们刚才安装的字体:
3.Ctrl+X剪切后面的字母,按Tctrl+V粘贴:
4.选中前面字母K放大,再次输入文案,使用字体方正兰亭黑简体:
5.将所有图层选中ctrl+G编组,拖入背景:
6.将文字组复制一层,隐藏下面一组,新建图层,ctrl+E-ctrl+单击图层缩略图填充白色,调整位置:
7.最终图所示。
以上就是用PS设计签名字体的操作过程了,设计出来的签名是不是很个性呢,并且操作步骤也很简单,只需要简单的7步操作。赶快动起来设计属于自己的签名字体吧!
好了,今天关于“如何用ps给签名的步骤”的话题就讲到这里了。希望大家能够通过我的介绍对“如何用ps给签名的步骤”有更全面的认识,并且能够在今后的实践中更好地运用所学知识。如果您有任何问题或需要进一步的信息,请随时告诉我。
下一篇:很好听的文案_很好听的文案短句









